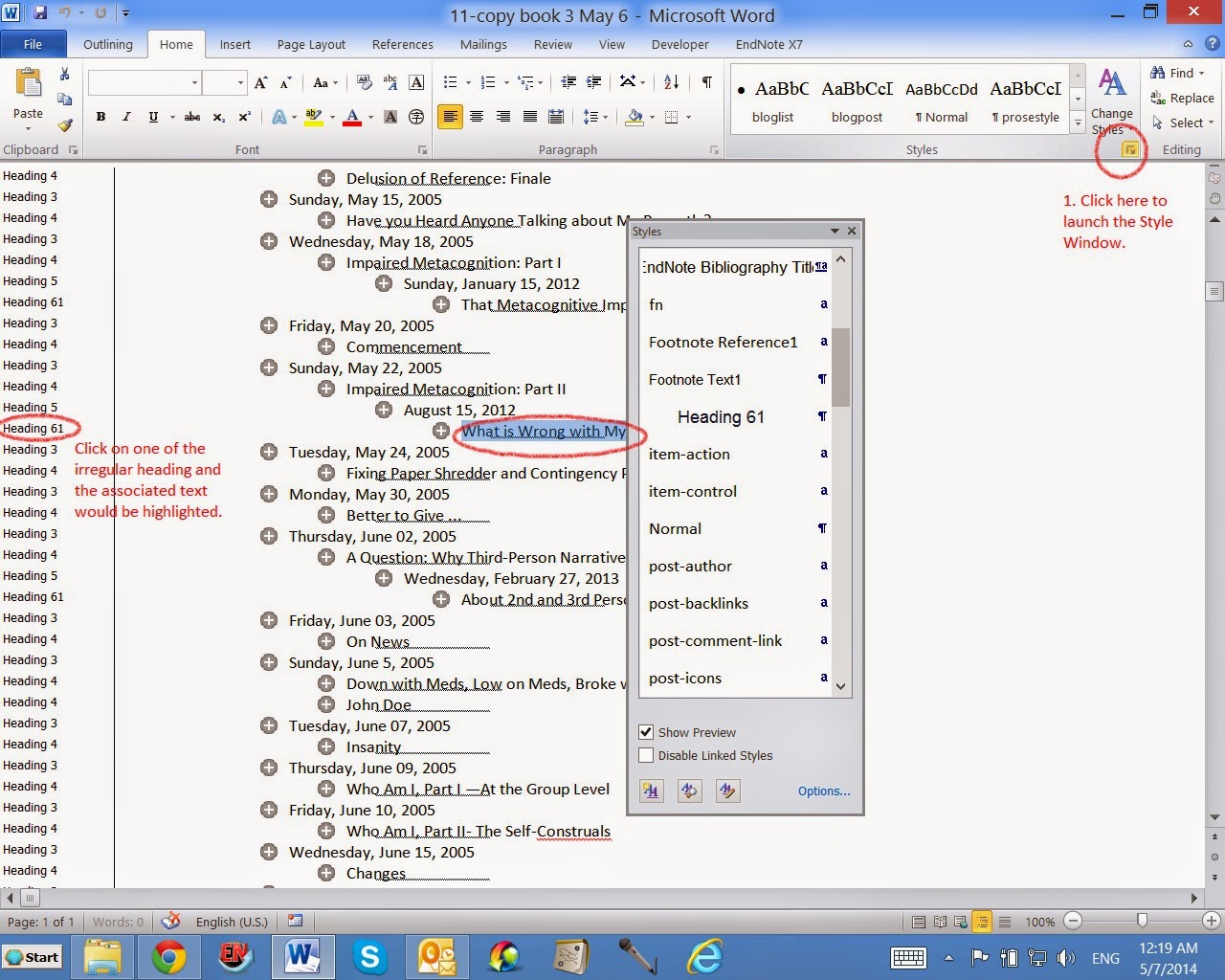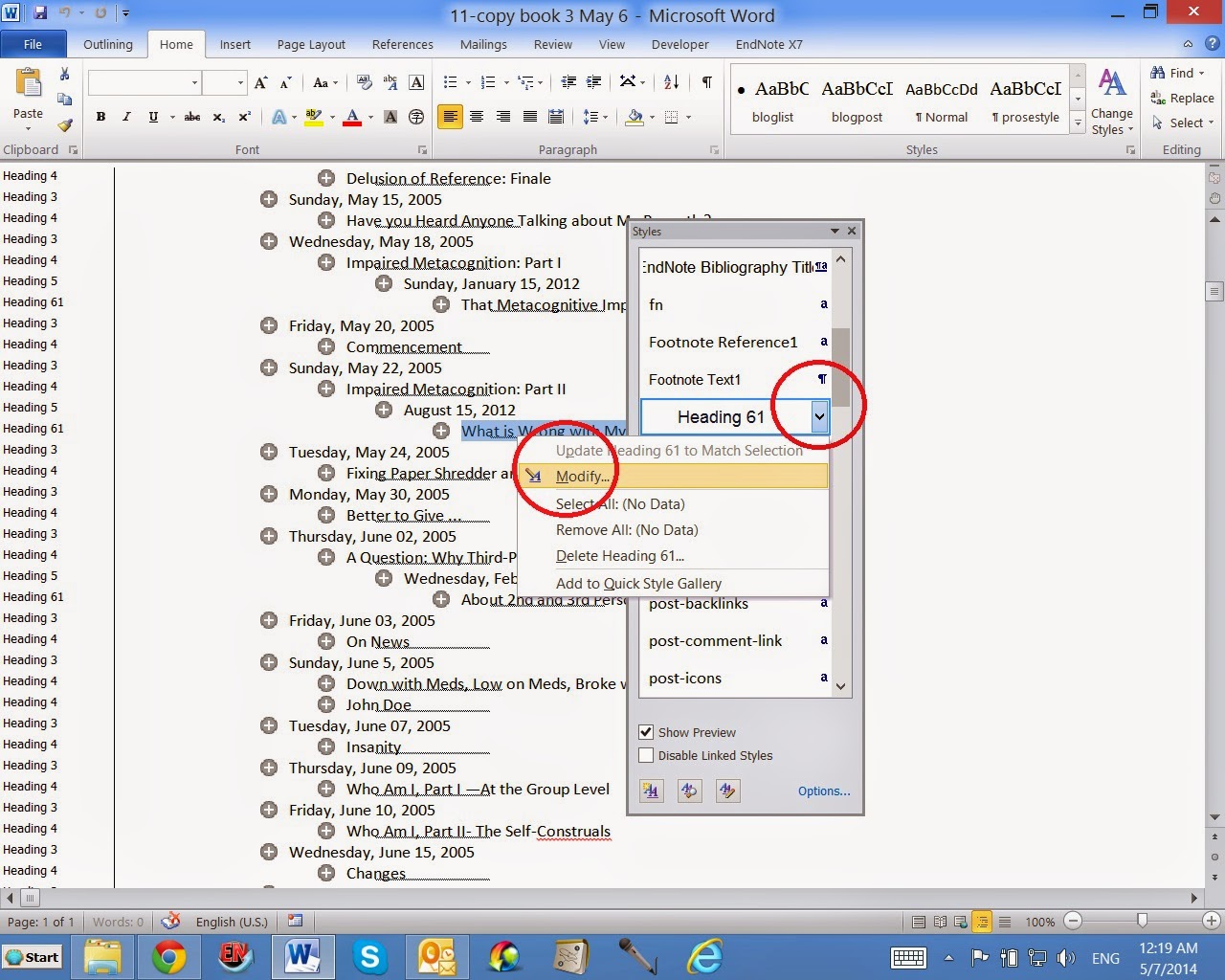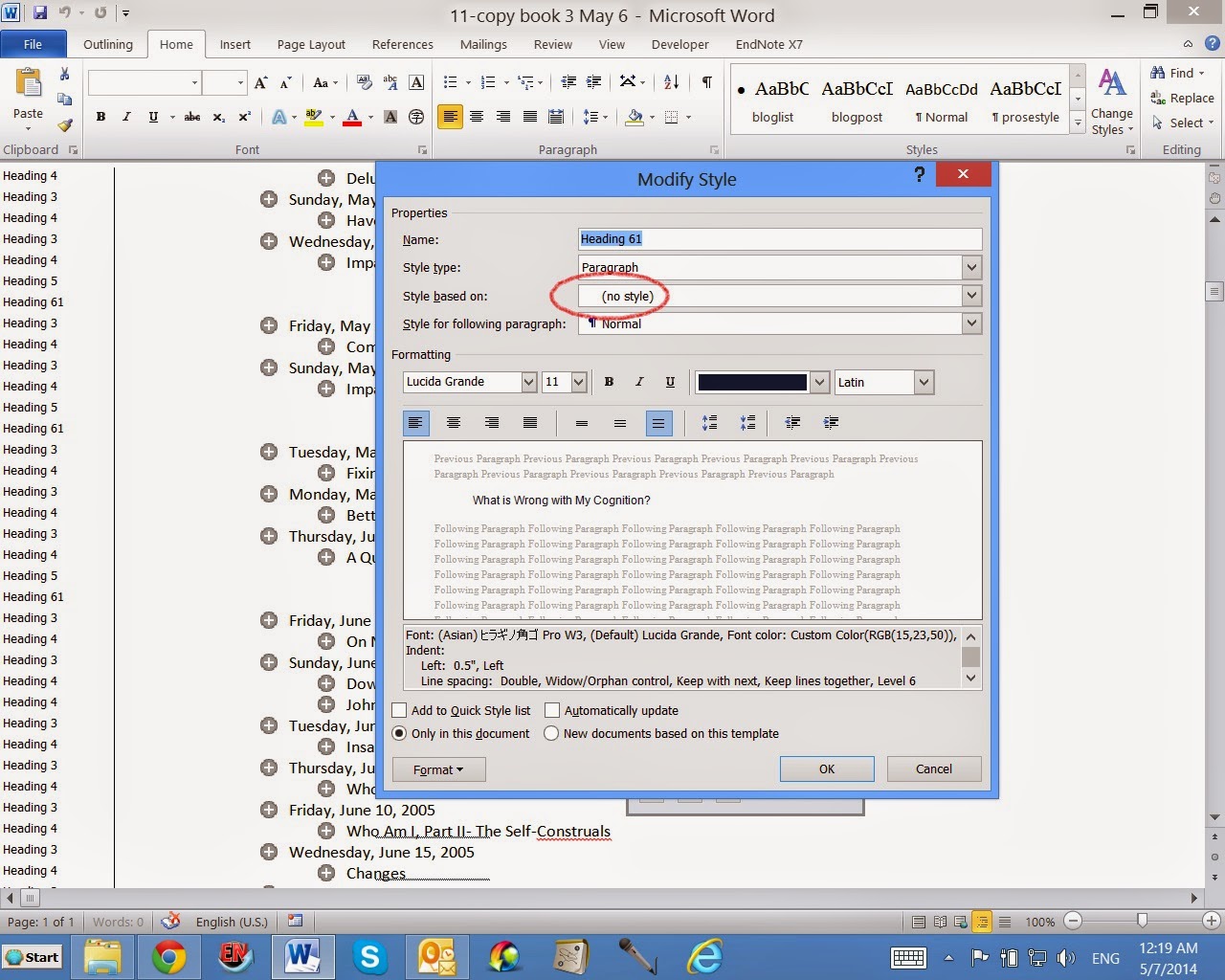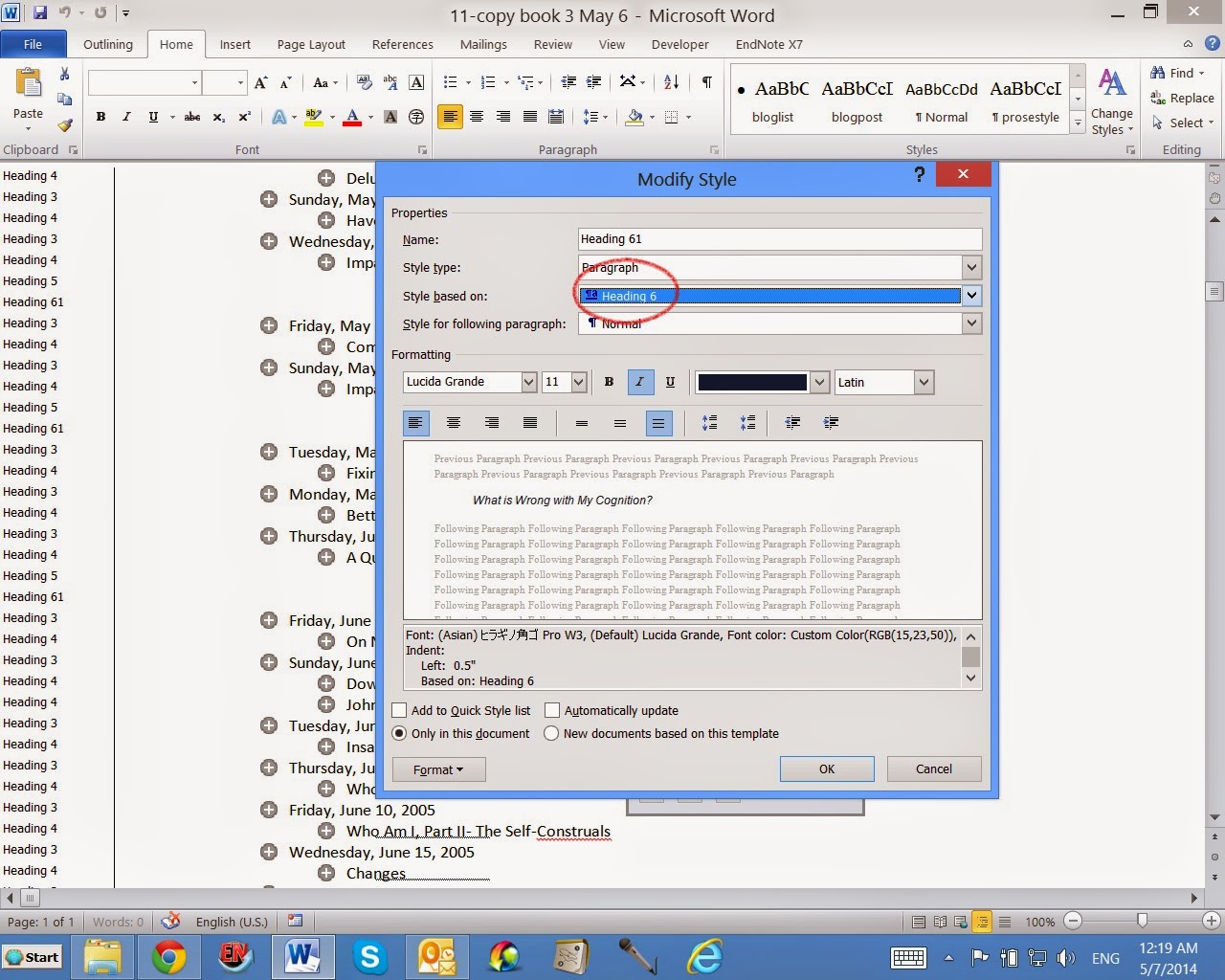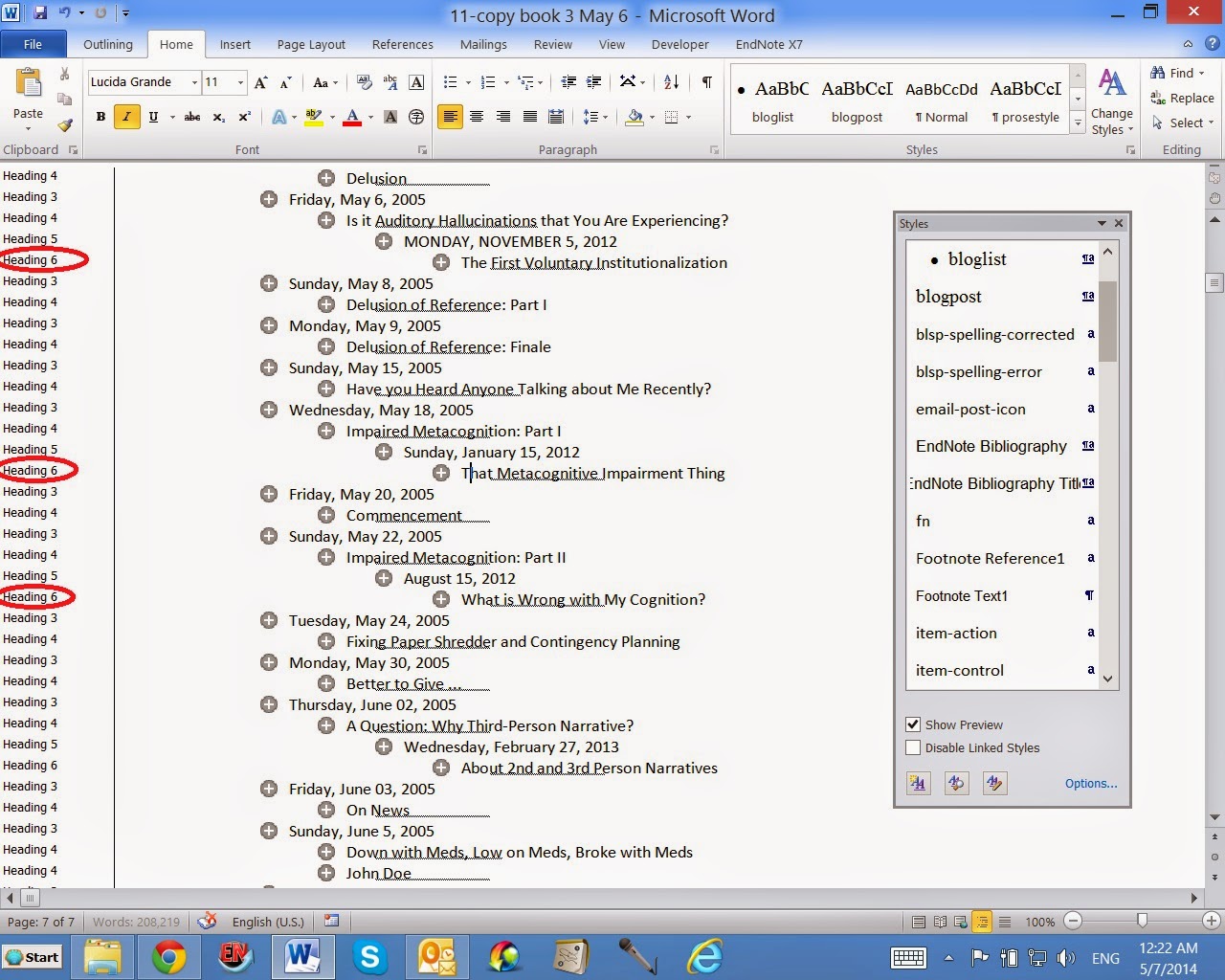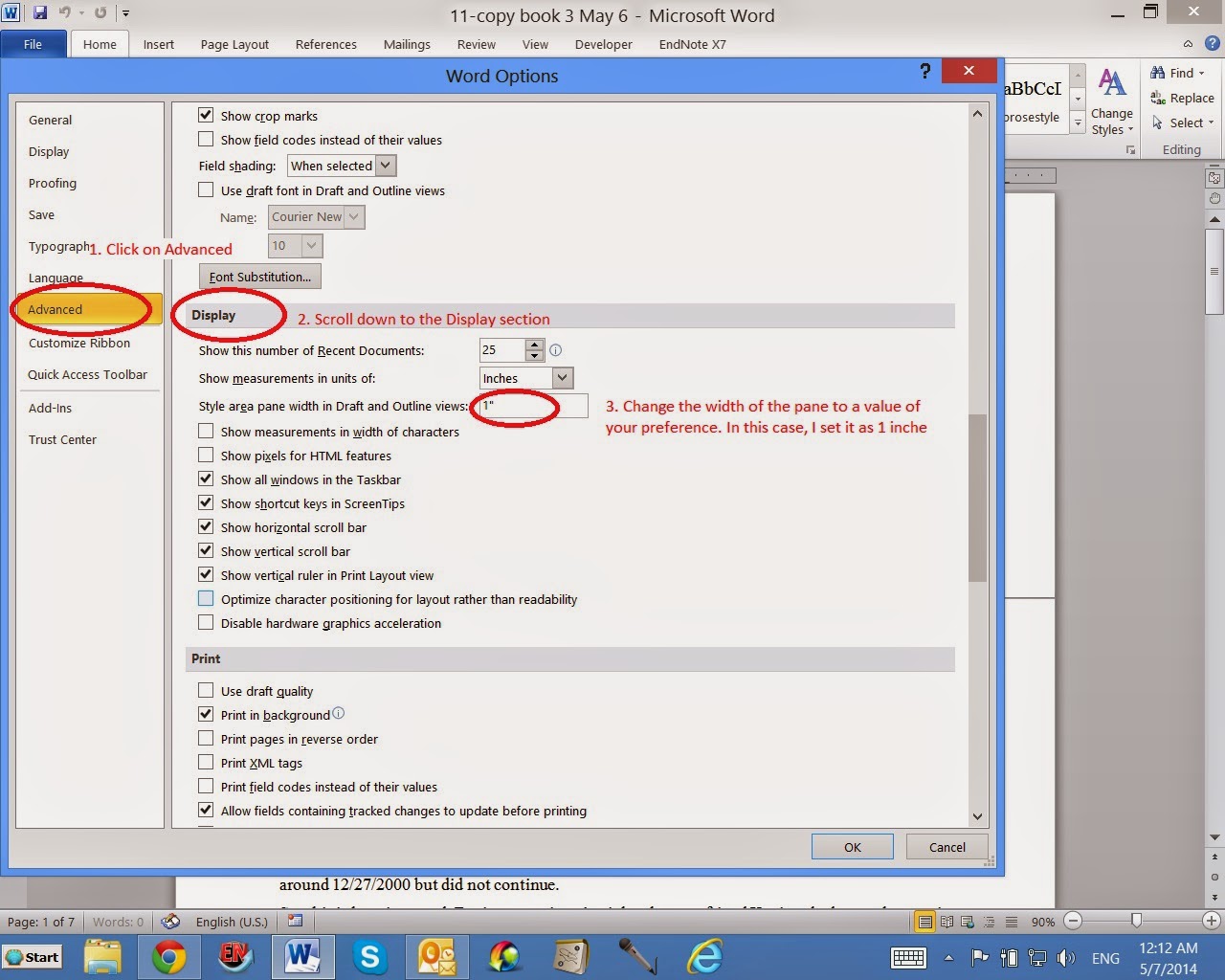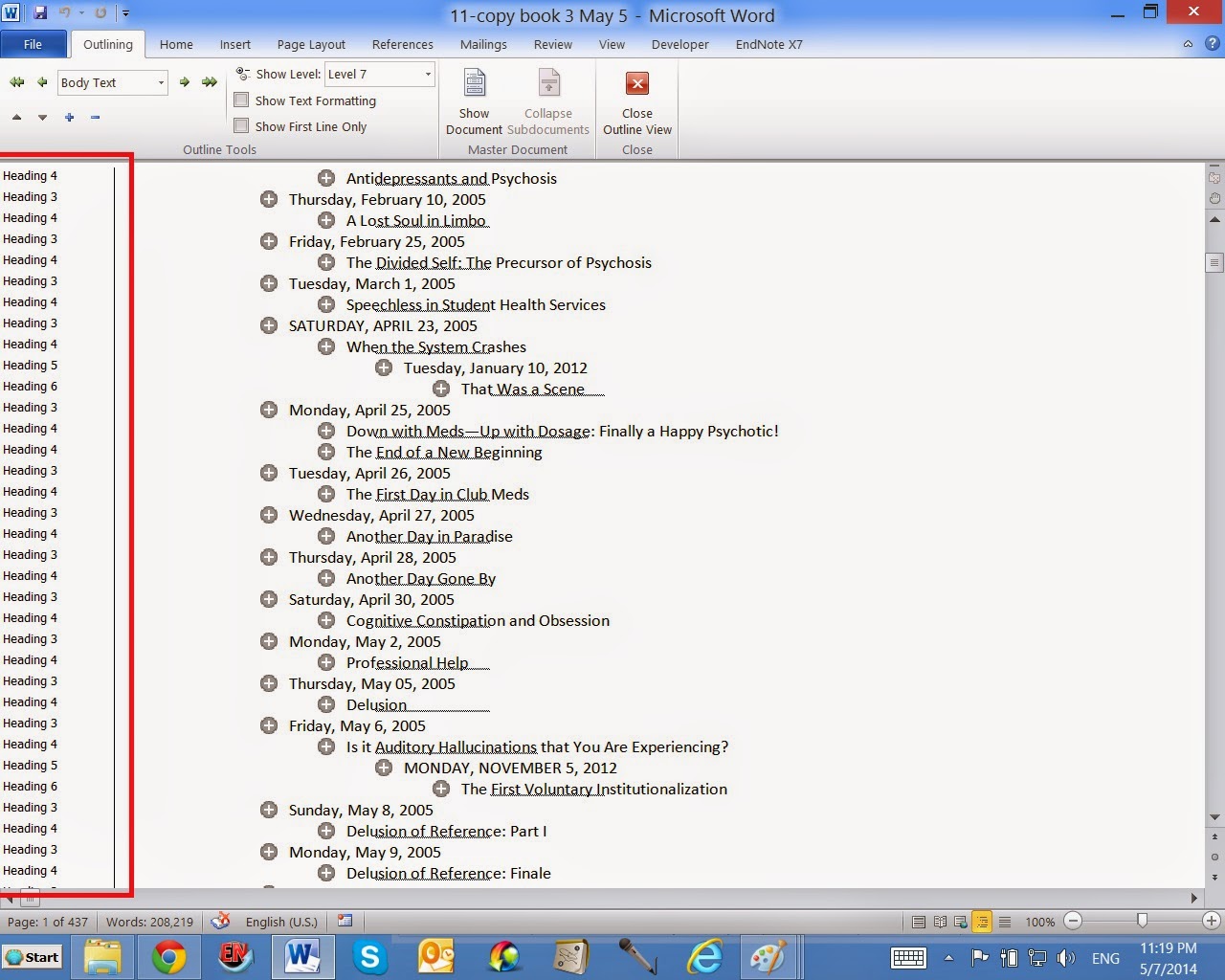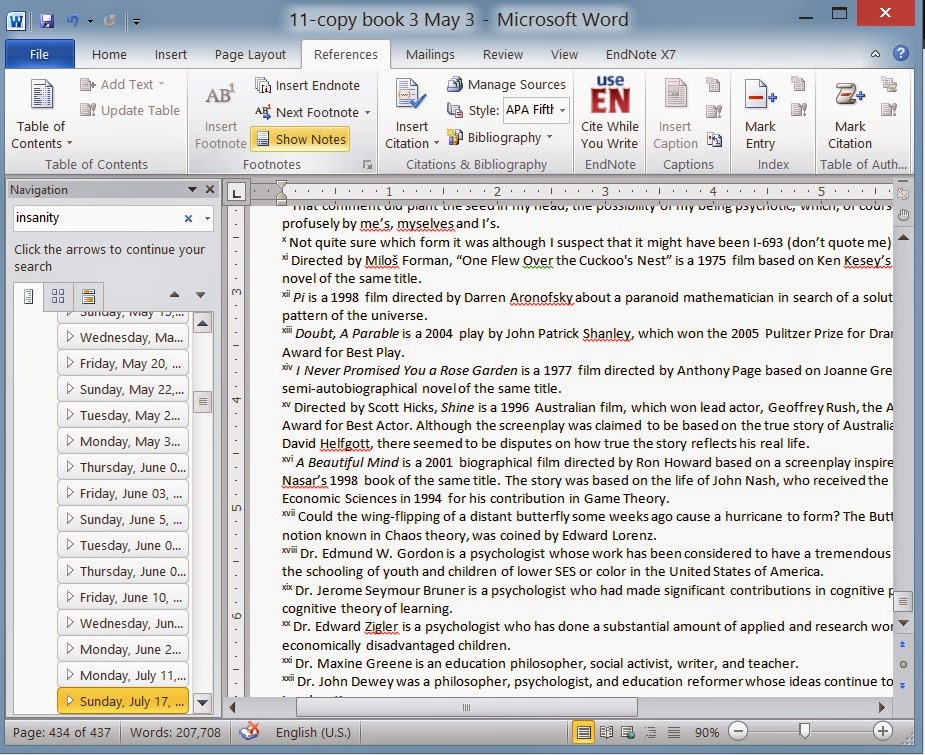Found a solution to style-sheet-related problem, which almost led me to through my ratology book out of the window.
If you say, "What's the big deal? Just select the texts and reapply the style!" Check the 16-page Table of Content file, which is generated based the heading info. I surely don't have the life to check through the whole book and to verify the headings that, when put in a file, is 16 pages long.
I would have loved to find an interface, which would allow me to change the codes associated with the styles directly ... like replace "Heading 61" with "Heading 6." Unfortunately, my understand of word is not so superb. I did find a way out to identify the irregulars and found a way to reassign a new style to multiple items of the same style.
In a nutshell, I changed the spec of Heading 61 so that it's style is based on the built-in Heading 6. Then, I revert Heading 61 to Heading 6 and deleted the style of Heading 61.
Following shows you how I got it done step-by-step.
3. In this example, I will show you how I apply heading 6 to all items affiliated with Heading 61. In order to do it, I find Heading 61 in the Style window, click on the arrow on the right-hand side, and select Modify from the drop-down menu.
4. The Modify Style window opens. In this scenario (though don't know about yours), the style of Heading 61 was based on "no style."
5. What I have to do is to assign the built-in Heading 6 as the style it's based on by selecting Heading 6 from the drop-down menu. Click OK to close the Modify Style window.
6. After the Modify Style window is closed, the change of the style for Heading 61 is reflected in the Style window. Then, click on the arrow to the right of Heading 61 to show the drop-down menu, click on "Revert to Heading 6...".
7. A window pops up asking whether I want to delete Heading 61. If you want to keep the style associated with Heading 61, you surely can save a copy of it. As for me, I will gladly click on OK.
8. Once I click OK, the pop-up window will close, Heading 61 deleted from the Style window (and the stylesheet), and all items previously applied with Heading 61 is now reassign to the style of Heading 6.
C'est ca!
If you say, "What's the big deal? Just select the texts and reapply the style!" Check the 16-page Table of Content file, which is generated based the heading info. I surely don't have the life to check through the whole book and to verify the headings that, when put in a file, is 16 pages long.
I would have loved to find an interface, which would allow me to change the codes associated with the styles directly ... like replace "Heading 61" with "Heading 6." Unfortunately, my understand of word is not so superb. I did find a way out to identify the irregulars and found a way to reassign a new style to multiple items of the same style.
In a nutshell, I changed the spec of Heading 61 so that it's style is based on the built-in Heading 6. Then, I revert Heading 61 to Heading 6 and deleted the style of Heading 61.
Following shows you how I got it done step-by-step.
1. Show the Style Area Pane in either Draft or Outline document view.
2. Launch the Style window. You might also to first identify which headings seem irregular. (This is none-essential to the task but if you click on the heading in the Style Area Pane, it shows you the associated text in the Outline view.)
2. Launch the Style window. You might also to first identify which headings seem irregular. (This is none-essential to the task but if you click on the heading in the Style Area Pane, it shows you the associated text in the Outline view.)
3. In this example, I will show you how I apply heading 6 to all items affiliated with Heading 61. In order to do it, I find Heading 61 in the Style window, click on the arrow on the right-hand side, and select Modify from the drop-down menu.
4. The Modify Style window opens. In this scenario (though don't know about yours), the style of Heading 61 was based on "no style."
5. What I have to do is to assign the built-in Heading 6 as the style it's based on by selecting Heading 6 from the drop-down menu. Click OK to close the Modify Style window.
6. After the Modify Style window is closed, the change of the style for Heading 61 is reflected in the Style window. Then, click on the arrow to the right of Heading 61 to show the drop-down menu, click on "Revert to Heading 6...".
7. A window pops up asking whether I want to delete Heading 61. If you want to keep the style associated with Heading 61, you surely can save a copy of it. As for me, I will gladly click on OK.
8. Once I click OK, the pop-up window will close, Heading 61 deleted from the Style window (and the stylesheet), and all items previously applied with Heading 61 is now reassign to the style of Heading 6.
C'est ca!